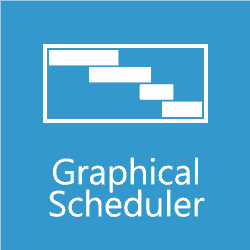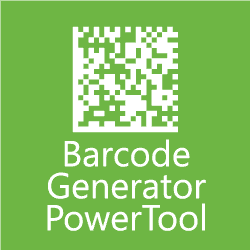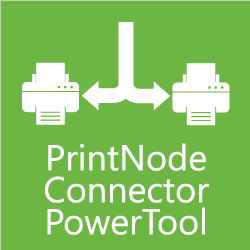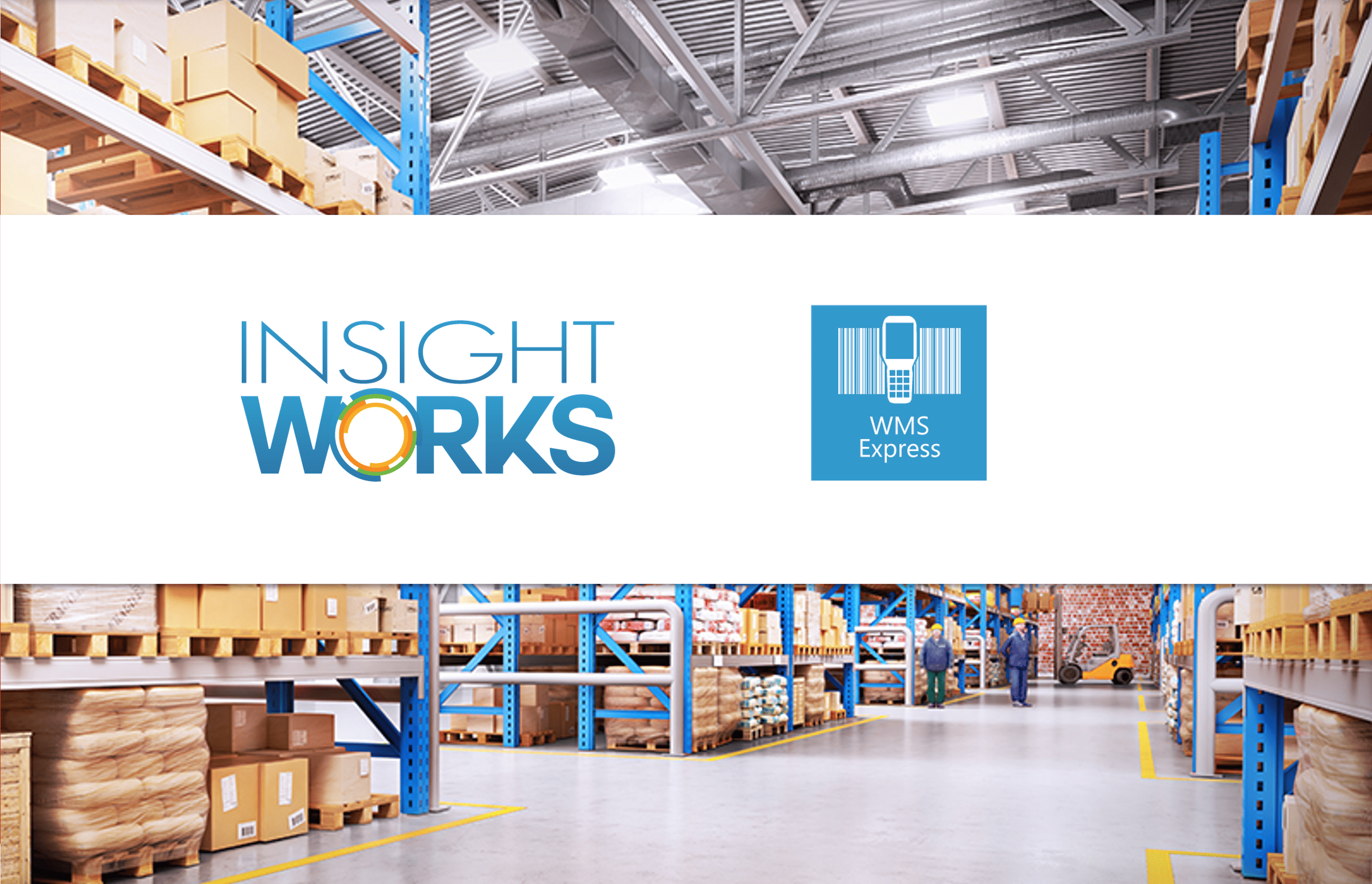WMS Express simplifies the transition from a paper-based system to integrating mobile devices (barcode scanners) into your business processes. This means that scanning barcodes to manage receiving and order fulfillment can save you a lot of time while increasing accuracy.
WMS Express is available in three versions. We’re going to look at the “Standard” version of WMS Express, which is perfect for organizations that use purchase and sales orders but don’t use warehouse documents like picks and put-aways.
The Basics of WMS Express for Receiving
- Select Purchase Order
- Scan a barcode
- Enter quantity (optional)
- Automatically post or manually post receipt
Fundamentals of the Purchase Order Receiving
WMS Express will initially display all of the purchase orders in the system that you can receive.
- Simply choose the purchase order you want to receive to get started, then start scanning the related item (s).
- The technology is so intuitive that it will automatically locate the item you're scanning in the list and it'll ask you to enter the quantity if applicable. After that, the purchase order in Business Central will be updated.
- If you need to track this information, WMS Express will capture the lot and/or serial numbers.
- Perhaps the item you're getting doesn't have a barcode; in that case, WMS Express will create barcodes for you to easily print and attach to your products.
- You can quickly post a receipt in Business Central once you've completed all purchase order receiving activities.
The Basics of WMS Express for Sales Order Picking
- Select a Sales Order
- Scan bin
- Scan item
- Enter quantity
Fundamentals of the Sales Order Picking Process
- You select the sales order to be fulfilled from the handheld device and you can begin scanning the items on the sales order.
- Scan the item, or if you have bins enabled, scan the bin first, then the item.
- Quantities of the same item can be manually entered, or each item can be scanned individually. If lot or serial numbers are tracked, this information will be automatically captured.
Shipping Process
- The same principles apply to shipping; if "Warehouse Picks" isn't turned on and you're using "Inventory Pick" or just picking according to a sales order, you can follow the same process: Scan the bin, scan the item and enter the quantity.
- When you’re done, hit “Post” in the system and that will post that pick or shipment within Business Central.
Click Below to Learn More About Business Central's FREE Apps: