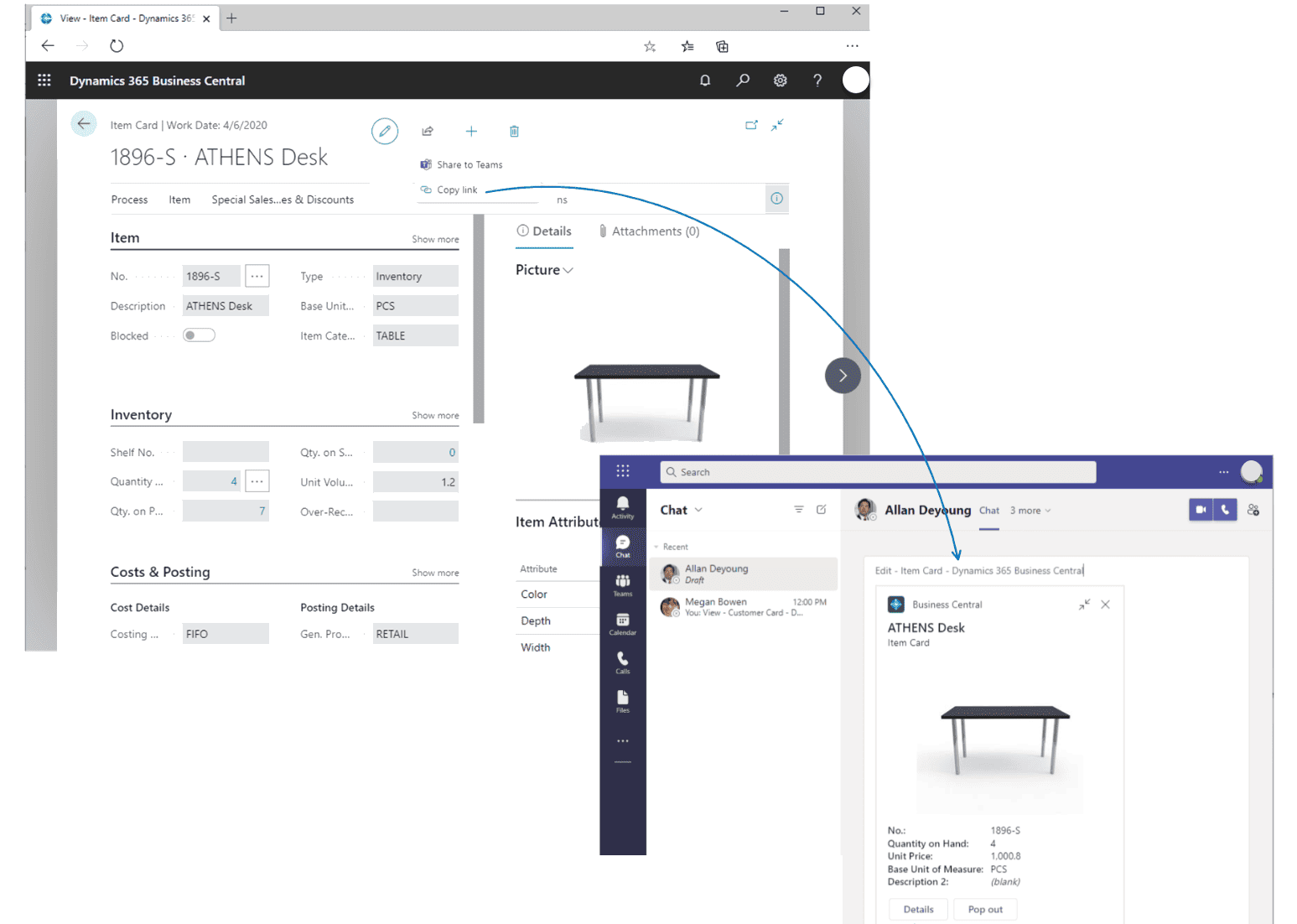If your team is currently calling each other, emailing, or sending messages to try to work through something in Business Central… it's time to make these small changes that make a big difference.
Step up your team's collaboration by using these already available features to share data from Business Central directly in a Microsoft Teams conversation
- Include an interactive card of Business Central record in a Teams conversation (with the BC app for Teams installed)
- Share a link from pages in Business Central to a Teams conversation. (no app required)
You can copy a link from any Business Central record, like a customer or sales order, and paste the link into a Teams conversation. While chatting in Teams, you and coworkers can view more details about the record, edit data, and take action—without leaving Teams. To do this, you'll need to have the Business Central app for Teams installed.
- The easiest and preferred way is to select the Share icon in Business Central > Copy Link. Paste that link into a chat, group chat, or Teams channel and wait for the card to appear, verify that the contents do not contain any sensitive information that cannot be shared with the people in the conversation, and if it looks good, click send.
- The first time you'll be asked to sign into Business Central once the link is pasted.
- If you get this message : Business Central wants to show a preview of this link., it means that you don't have the Business Central app for Teams installed. To install the app, select Show Preview and follow the instructions.
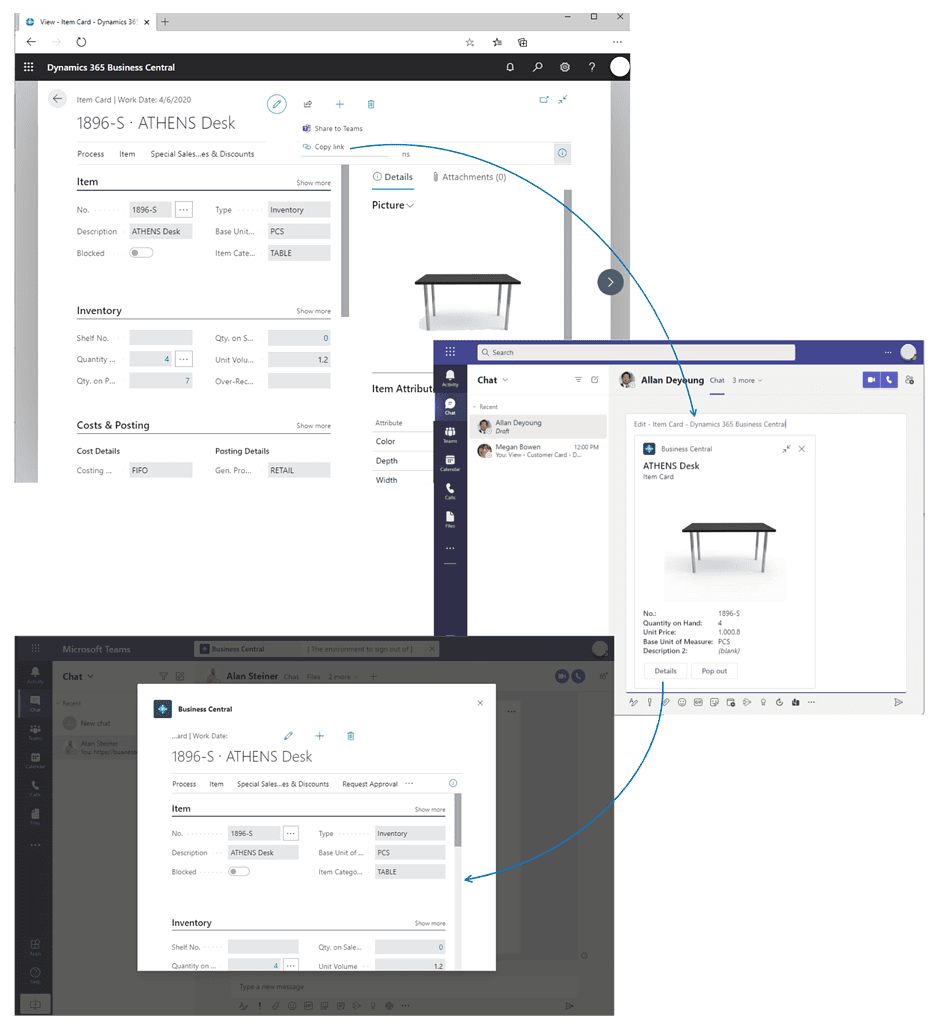
- To view more details or make changes to the record, select Details. The only people that can make changes need the applicable permissions.
- When you're done making changes, close the window to return to the Teams conversation.
- The saved changes on the Details window is saved in Business Central, but will not be visible on the old card sent.
Share a link to page from Business Central to Teams
You can send a link to a page in a Teams chat directly from the majority of collection pages, like the Items page, and details pages, like the Items card. You can share a link to a filtered view of your records, for instance. Recipients of the link can open the page in Business Central. This sharing feature does not require the Business Central App for Teams.
- Click the Share icon > Share to Teams.
- In Share to Teams page, enter the name of the person, group or channel you want to share to.
- You can add any additional message in the box, then click Share. If you want to go to the conversation, go to Teams.
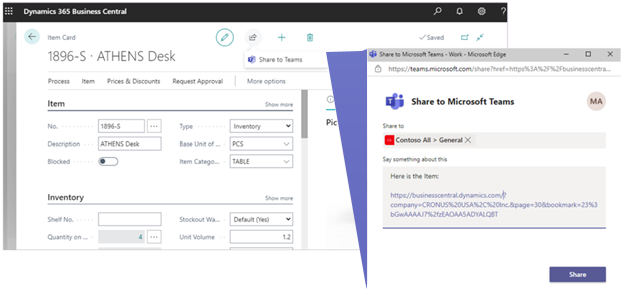
Start Improving Collaboration
Start improving collaboration today and schedule a quick training session for your team member(s) on using these features, Teams, or other features within Business Central.
Did you know you can vote on Business Central Feature Requests and suggest new ideas to Microsoft?